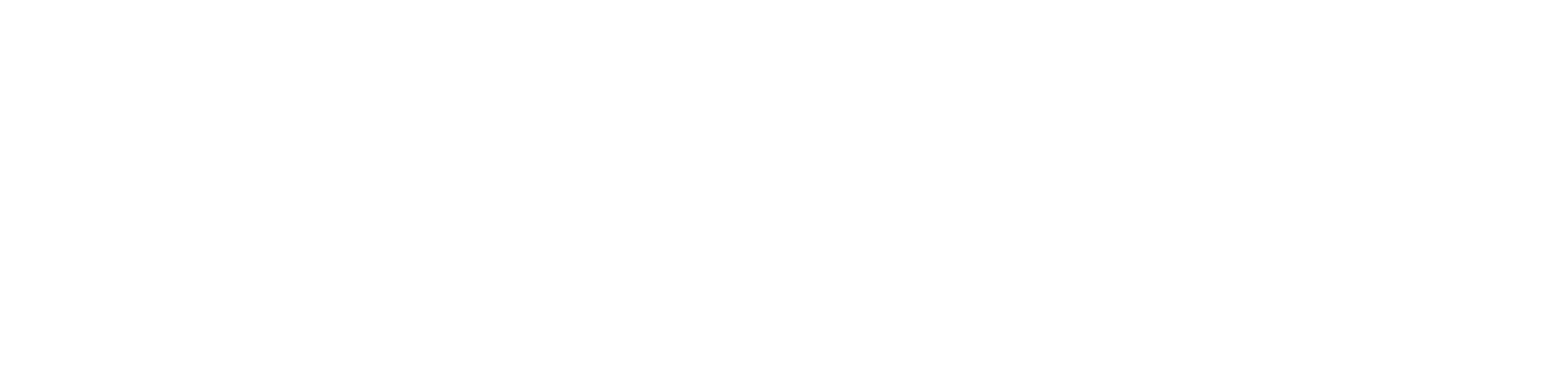Outlook 2016 (Windows) is one of the latest versions of Microsoft Outlook—an email client and a personal information manager.
Let’s get to it.
Step 1: Open Outlook
Open the Outlook 2016 app on your Windows computer from the startup menu.
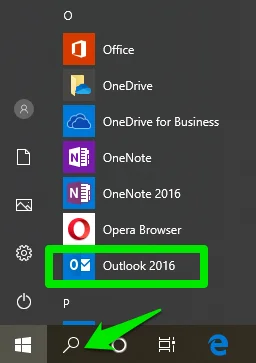
You could use the search bar to find the app quickly. Click File on the menu bar, then Add Account under Account Information.
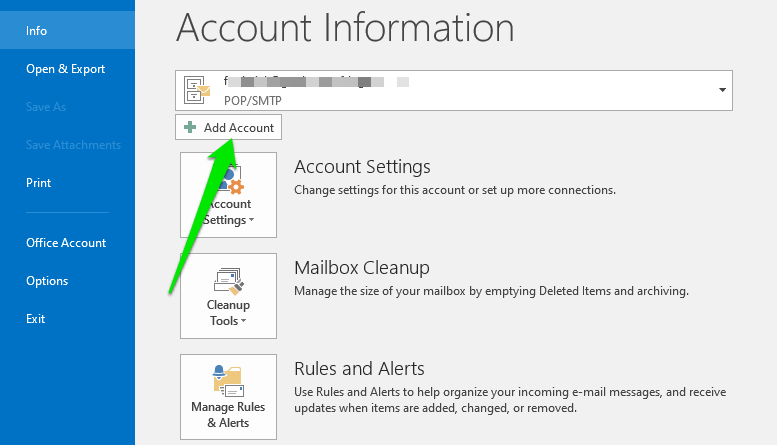
Choose your account setup method.
Select Manual setup or additional server types and click Next for a manual account setup.
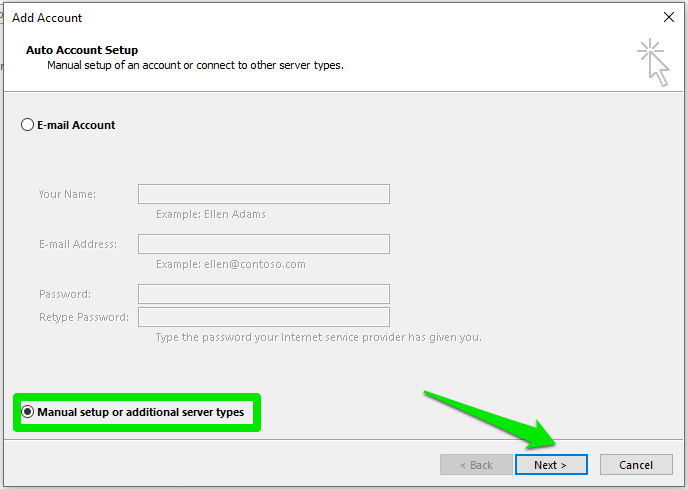
Step 2:
-
IMAP doesn’t delete the server copies, making it easier for you to access the email from any device.
So, under Choose Service, select POP or IMAP and click Next.
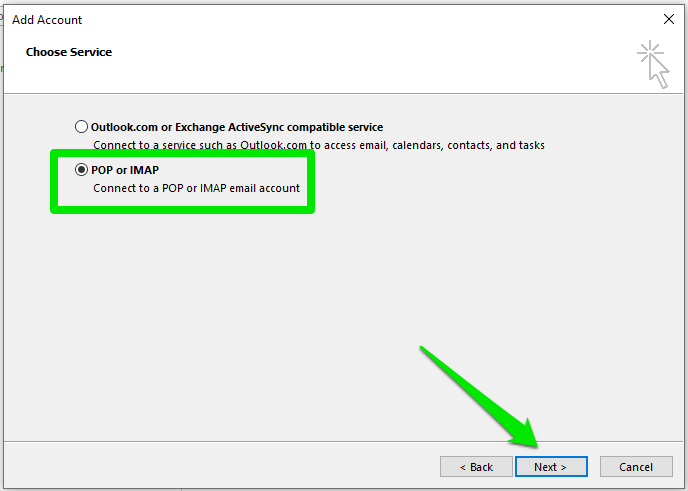
Step 3: Configure Your Account Settings
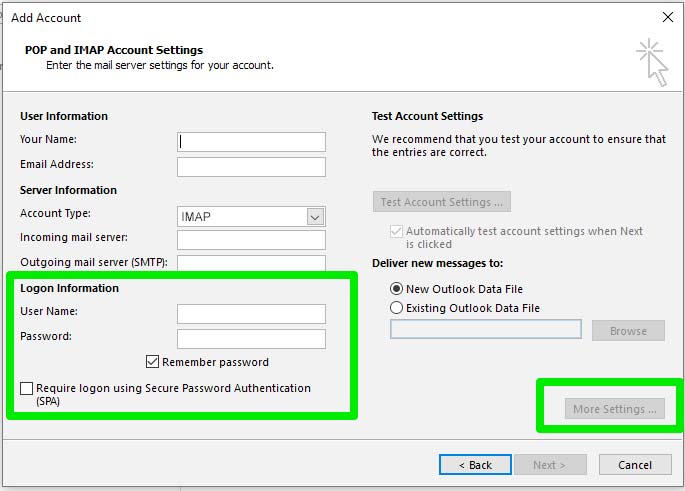
Select the incoming email protocol to use from the Account Type drop-down menu.
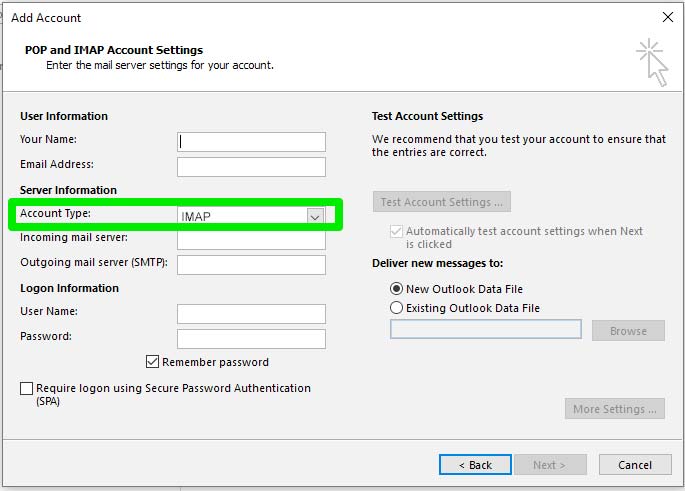
Use mail.lifestyleir.com as your incoming mail server and outgoing mail server (SMTP) addresses.
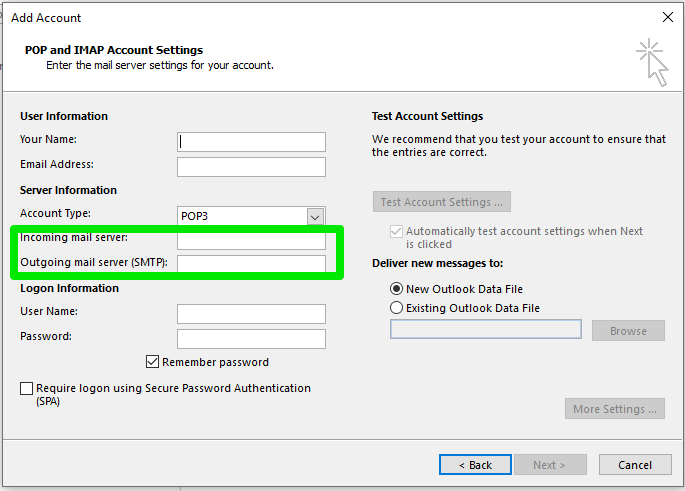
In the User Name text box, type your email address and enter the email password.
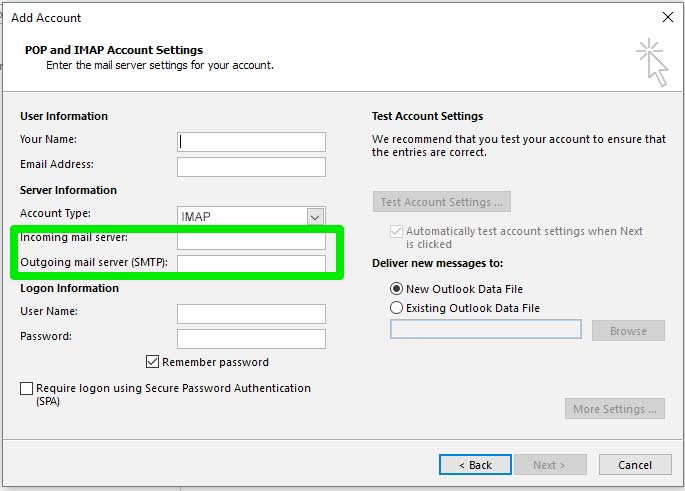
Select Require logon using Secure Password Authentication (SPA) to log into your account via password authentication.
Click More Settings to continue.
Step 4: Configure Internet E-mail Settings
On the next prompt, click the Outgoing Server tab.
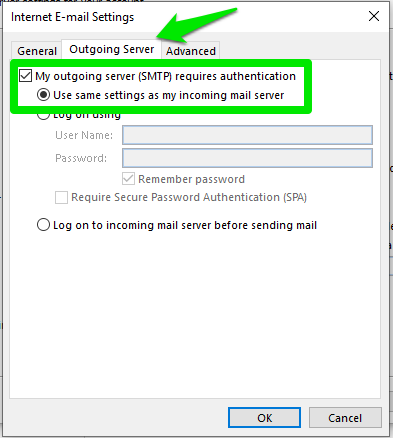
Select My outgoing server (SMTP) requires authentication and use the same settings for your incoming server.
Click the Advanced tab to enter your incoming and outgoing servers’ port numbers and set up encryption.
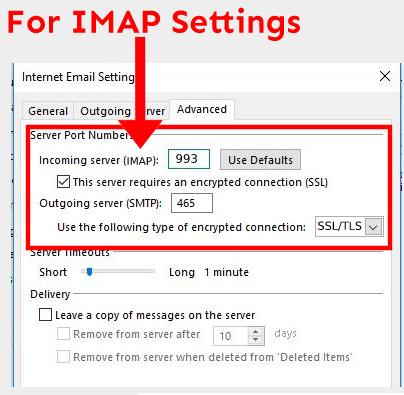

Click on “Leave a copy of messages on the server”.
Click OK to save the changes, then Next > Finish to complete the setup and exit the window.